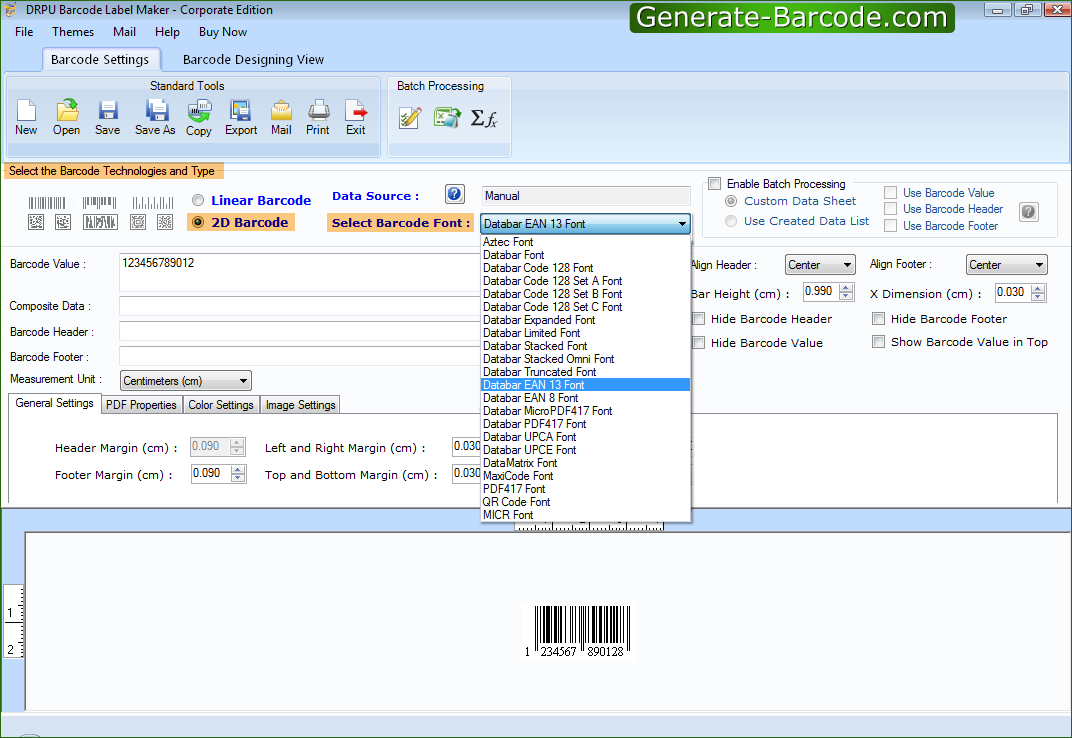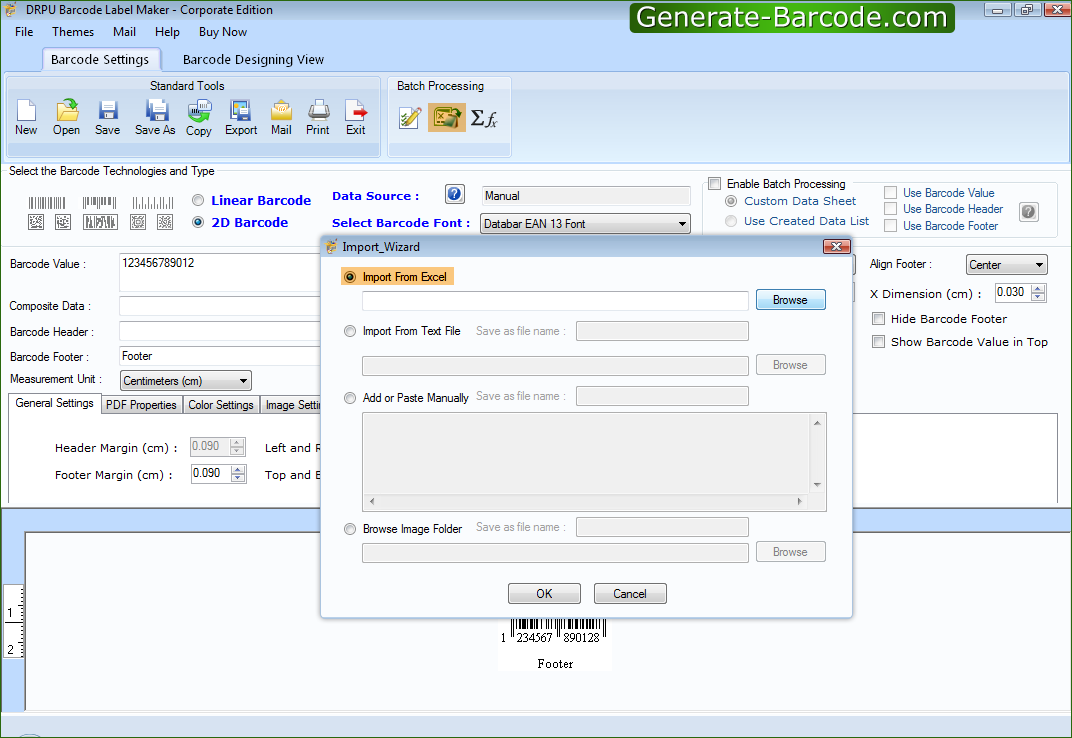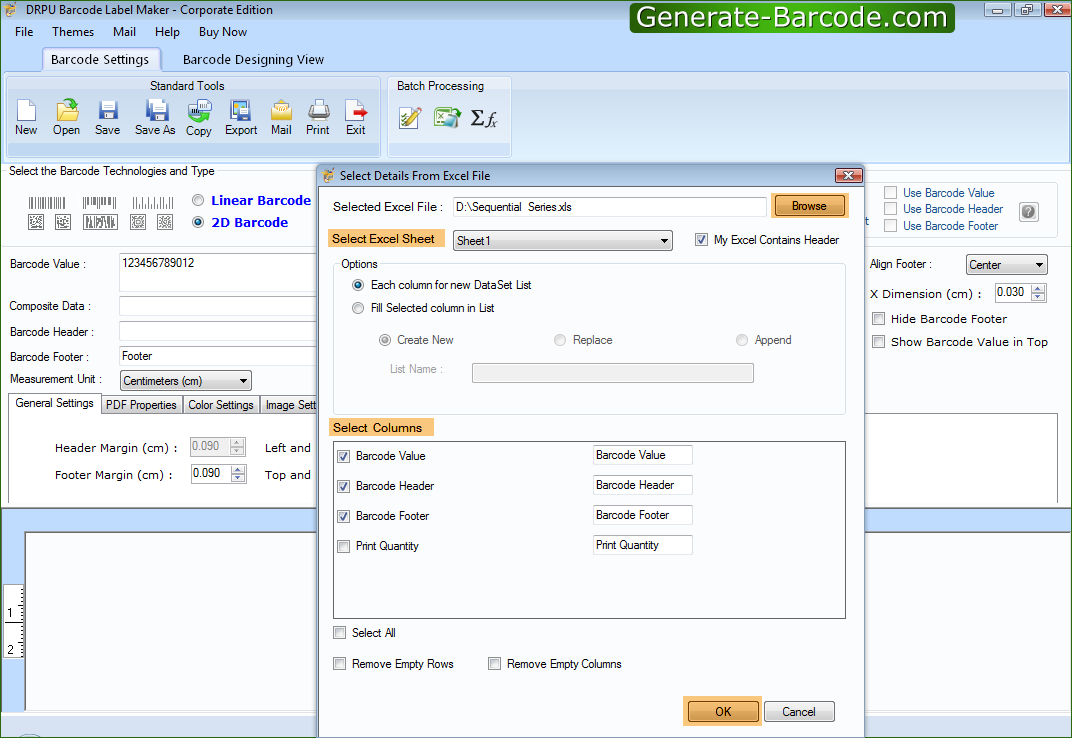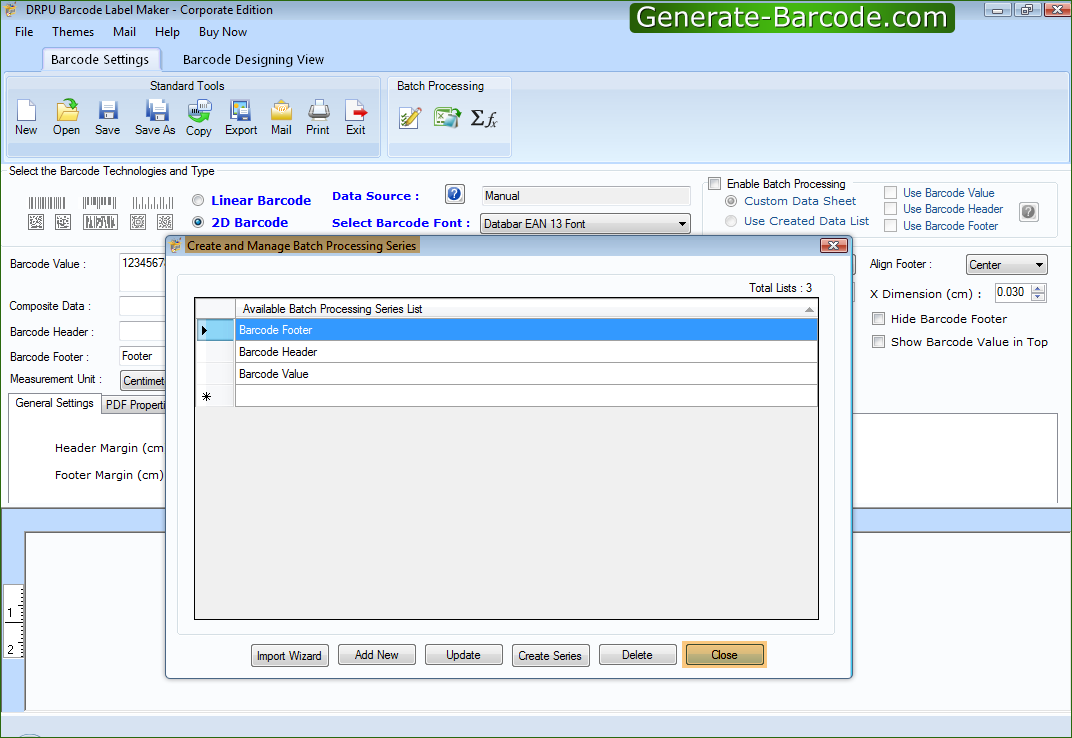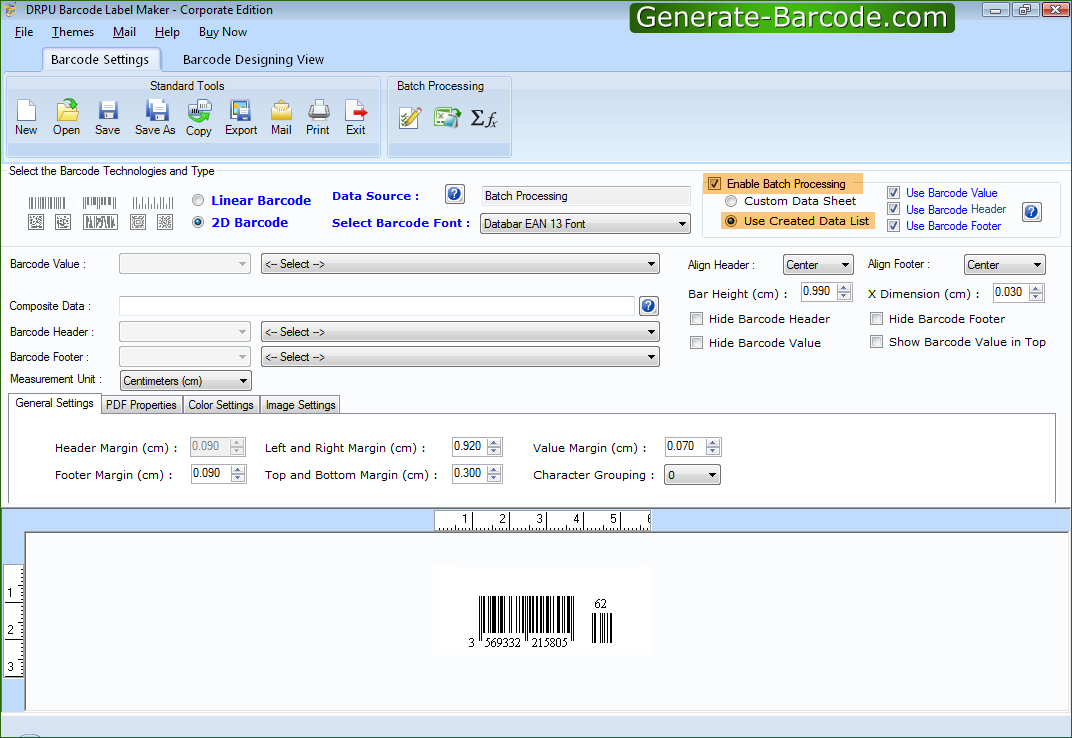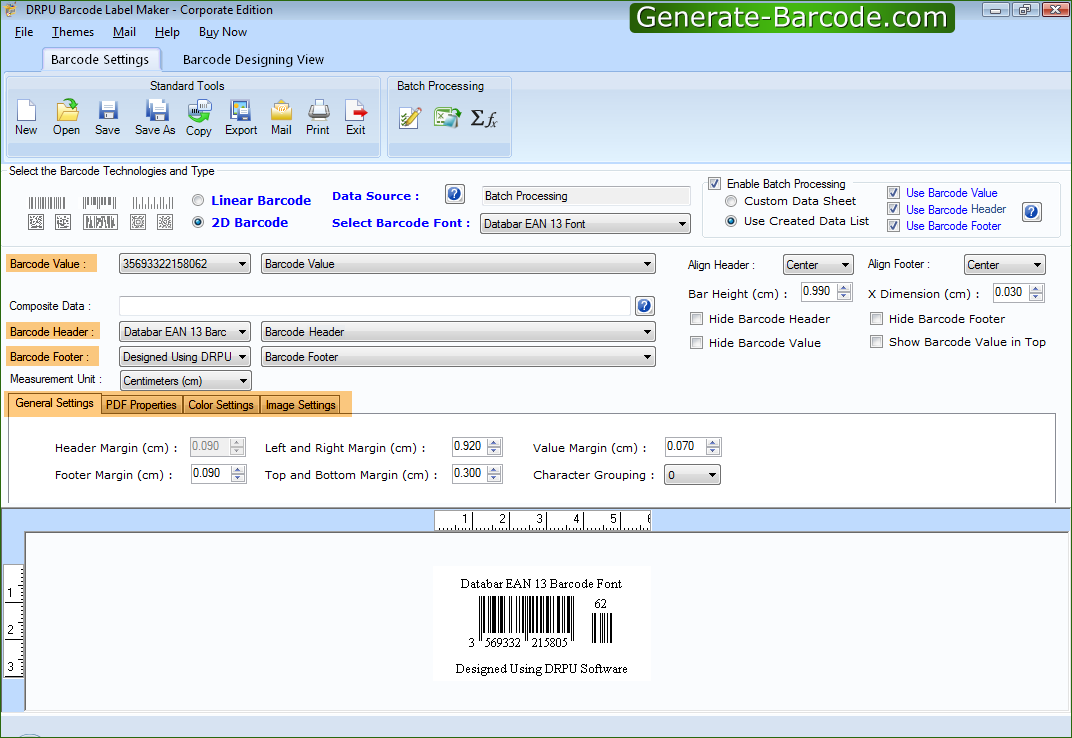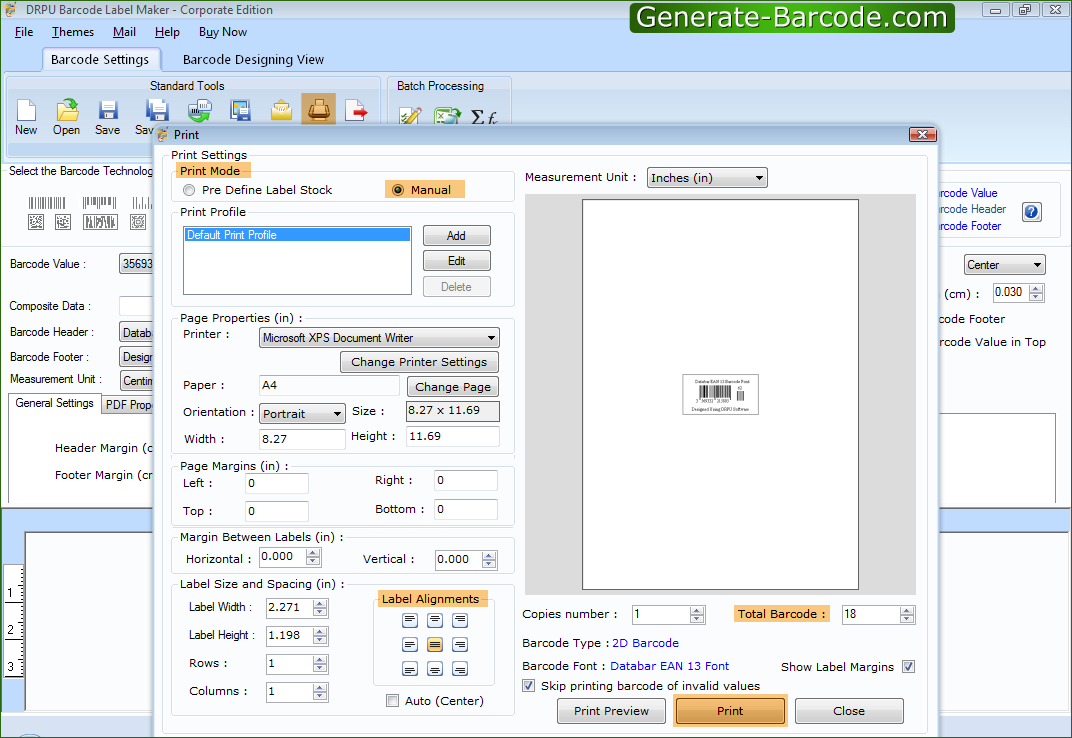How to use Batch Processing Series feature to generate multiple barcode labels
DRPU Barcode Software provides facility to generate Linear and 2D barcode labels with different types of barcode font symbologies as per industrial requirement. Barcode maker software is useful in various industries or organizations for labeling on products. Barcode generator program provides advance Mail feature to send designed barcode label via email to multiple recipients. Corporate barcode software is beneficial for various industries such as Packaging Supply, Post Office, Banks, Healthcare, Educational Institutions, Warehousing, Distribution, Retail, Inventory Control and other similar organizations. Barcode designer application provides Barcode Designing View mode to add more than one barcode on label and add various designing tools including text, picture, watermark, signature, shapes etc.
- Software provides simple and highly interactive GUI easy to use.
- Facilitate to create log file to save, import and export generated barcode label for future reference.
- Allow user to copy and paste barcode image to different Windows application.
- Advance printing setting to print multiple barcode labels on single sheets.
- Provide option to save generated barcode image in different file format including JPEG, TIFF, Bitmap, EXIF, PNG, WMF etc.
- Software allows you to generate barcode list using Sequential, Constant or Random value series option.
Step 1: Install DRPU Barcode Software on your Windows PC or Laptop.
Download Corporate Edition Barcode Software
Step 2: Run DRPU Barcode Label Maker - Corporate Edition that provides Barcode Setting and Barcode Designing View mode to create barcode labels as per industrial requirement. For demonstration purpose we are using Barcode Setting mode to generate barcode label. Select barcode technology (Linear or 2D Barcode) and barcode font symbology as shown.
Step 3: Now we have shown you process to use Batch Processing Series feature. Batch Processing Menu provides different options including Batch Processing Series, Batch Processing Import Wizard and Create List. We are importing Batch processing series from excel file which we have already created. You can also create batch processing series using “Create List” option.
Step 4: Now select excel sheet and columns as per requirement and press OK button.
Step 5: Here you can see imported Batch Processing Series. You can also create or manage batch processing series using various options. Close this Window.
Step 6: Now check “Enable Batch Processing”. Software provides facility to generate multiple barcode labels with different barcode header, footer and barcode text value using “Custom Data Sheet” or “Use Created Data List” option. Because we have created data list so we are selecting “Use Created Data List” option.
Step 7: Fill Barcode value, Barcode Header and Barcode Footer text by selecting batch processing series from drop-down list respectively. Adjust various settings including General, Color, Image setting and alignment of header and footer.
Step 8: Go to Standard Tools and click on “Print” option for printing generate barcode label. Adjust print settings as per your barcode sheets or rolls as shown and press “Print” button.
Step 9: Barcode labels are printing and ready to use.
For more information contact us:
Email: Support@Generate-Barcode.com
Website: www.Generate-Barcode.com